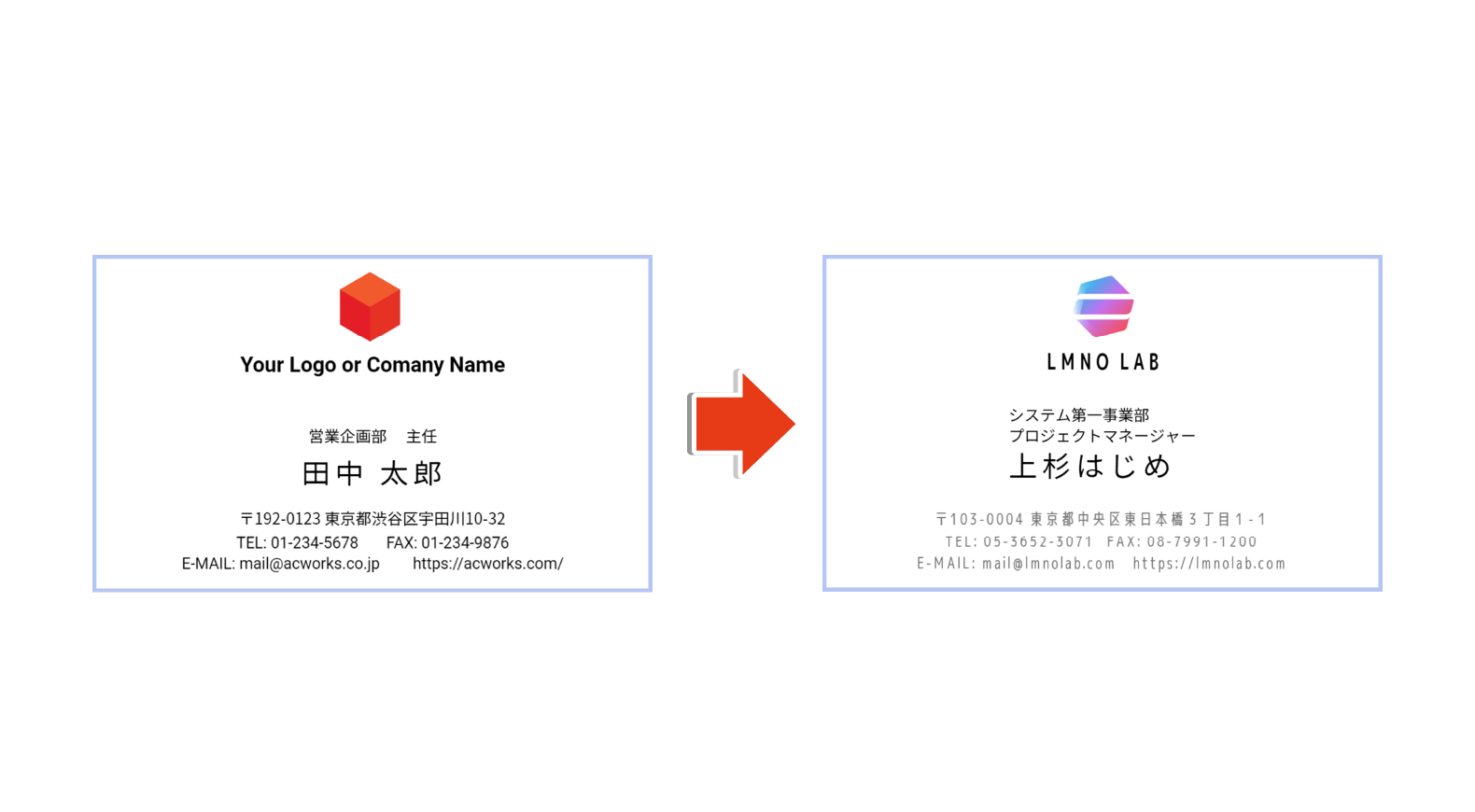無料テンプレート「デザインAC」のチュートリアルブログです。
今回は、テンプレートを活用したオリジナル名刺の作り方について説明します。
デザインACでは無料で使えるテンプレートを豊富に用意していますので、名刺テンプレートを活用してビジネス用のオリジナル名刺を作ってみましょう!
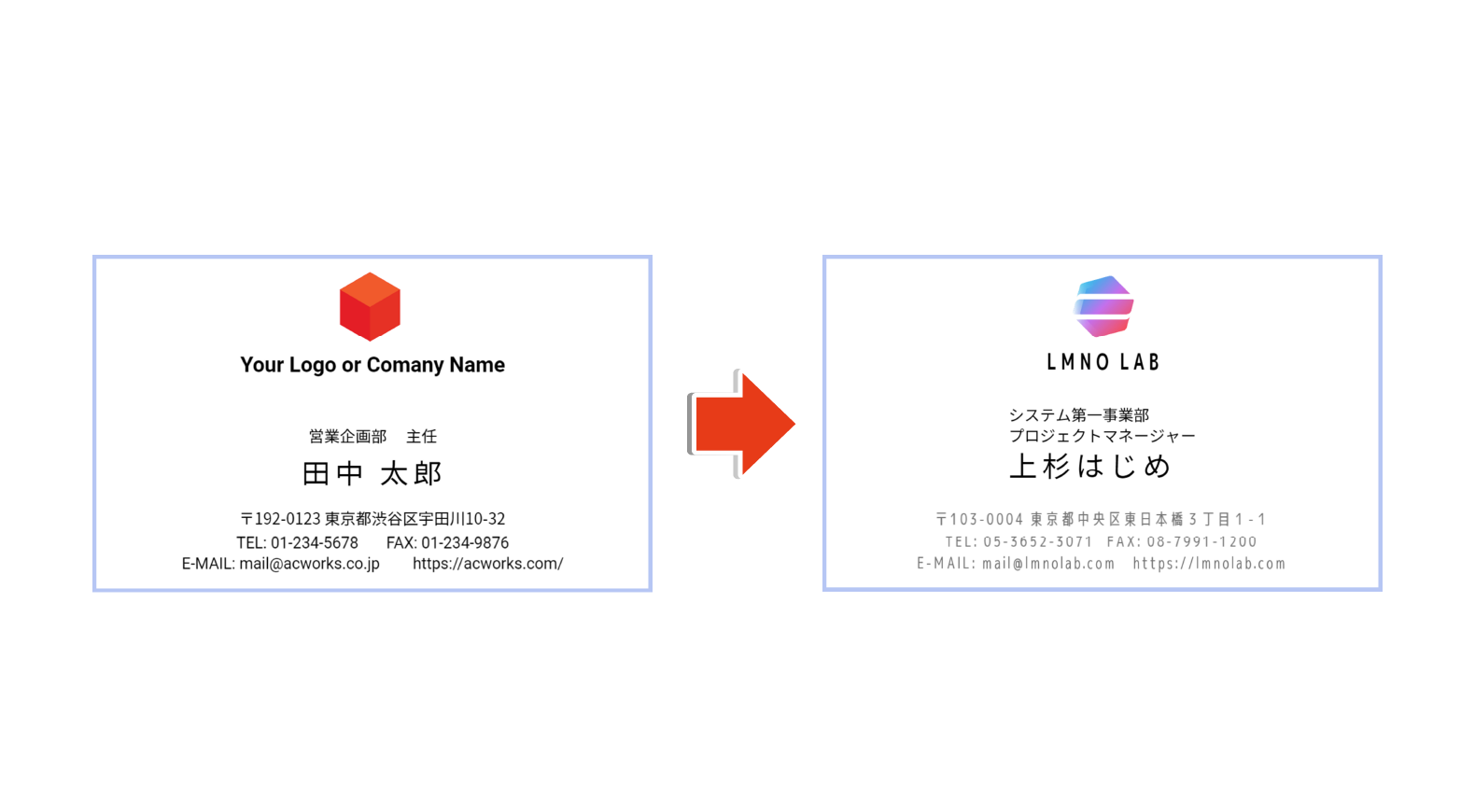
STEP 1:ロゴを変えてみよう
ホーム画面上部のカテゴリーよりビジネスの「名刺」を選択し、お好みの名刺テンプレートを開きます。
今回は、こちらのテンプレートを使用して説明します。
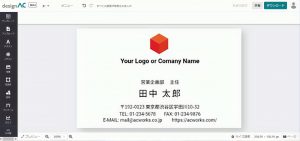
まずは、テンプレートのロゴ画像を削除していきます。
デザイン上部のロゴを選択して右クリック → 「削除」をクリック。
※キーボードの「 Delete 」ボタンでも削除できます。
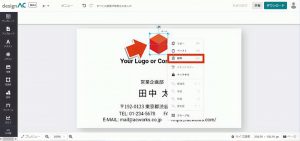 キャンバス上から、ロゴ画像が消去されました。
キャンバス上から、ロゴ画像が消去されました。
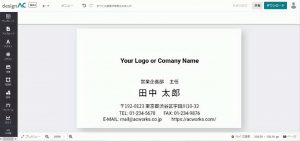 次は、オリジナルのロゴ画像をアップロードします。
次は、オリジナルのロゴ画像をアップロードします。
左メニューの「アップロード」をクリックすると、サイドパネルが表示されます。
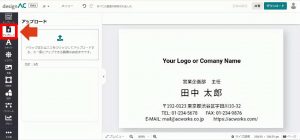
① サイドパネル上部にある四角の枠内をクリック。
② PC のフォルダより挿入したい画像ファイルを選んで「開く」をクリックすると、アップロードが完了します。
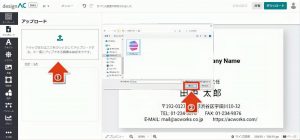
① 画像のアップロードが完了したら、サムネイルをクリックします。
② キャンバス上に、ロゴ画像が配置されました。
③ 次の作業に移る前に、サイドパネルのつまみをクリックして画面を閉じておきましょう。
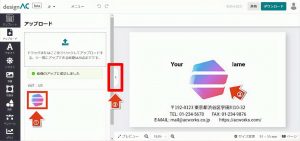 ロゴをクリックすると、画像のまわりに青色の枠が表示されます。四隅の青い丸をドラッグしてロゴの大きさを縮小または拡大できます。
ロゴをクリックすると、画像のまわりに青色の枠が表示されます。四隅の青い丸をドラッグしてロゴの大きさを縮小または拡大できます。
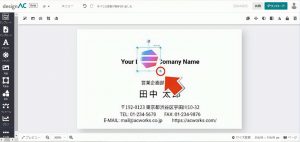 元々のロゴがあった位置に、アップロードした画像を配置します。
元々のロゴがあった位置に、アップロードした画像を配置します。
① ロゴを選択してツールバーの「配置」をクリック → 配置パネルを開きます。
②「オブジェクトの整列」の「水平方向中央に整列」をクリック。キャンバスの中央に、ロゴを配置することができました。
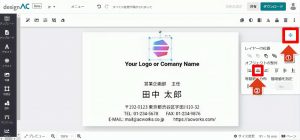
STEP 2:テキストを入力してみよう
続いて、会社名などもテキストを変更していきます。
テキストをダブルクリックしてカーソルが表示されたら、一文字ずつ削除するか文字をドラッグして一括削除します。
 同じテキスト枠に、ご自身の会社名を入力していきます。
同じテキスト枠に、ご自身の会社名を入力していきます。
 テキストの横幅に合わせて、青い枠を縮めます。
テキストの横幅に合わせて、青い枠を縮めます。
 会社名もロゴ画像と同じように、中央に揃えて配置します。
会社名もロゴ画像と同じように、中央に揃えて配置します。
① テキストを選択してツールバーの「配置」をクリック → 配置パネルを開きます。
②「オブジェクトの整列」の「水平方向中央に整列」をクリック。ロゴ画像のすぐ下に、会社名を配置できました!
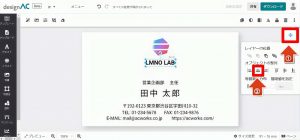 次に、部署名と役職名を変更します。今回「主任」は使わないため、削除しました。
次に、部署名と役職名を変更します。今回「主任」は使わないため、削除しました。
テキストを途中で改行(Enter)すると 2 行になります。テキストの横幅に合わせて、青い枠の大きさを調整してみましょう。
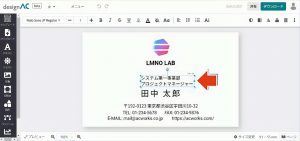 そのほか、氏名・会社住所・電話番号・FAX・メールアドレス・URL も全てオリジナルのものに書き換えました。
そのほか、氏名・会社住所・電話番号・FAX・メールアドレス・URL も全てオリジナルのものに書き換えました。
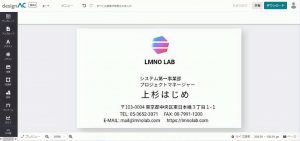 ここで、テキストを整列させていきます。テキストの整列にはツールバーの「配置」を使うほか、ガイド線を活用する方法もありますよ。
ここで、テキストを整列させていきます。テキストの整列にはツールバーの「配置」を使うほか、ガイド線を活用する方法もありますよ。
次のように「部署名」と「氏名」の左端を正確に揃えたい場合、どちらかのテキストをドラッグで寄せていくと赤いガイド線が表示されます。テキストや画像を整列させるときに、便利な機能です。

STEP 3:テキストをグループ化してみよう
会社住所・電話番号なども、中央に揃えます。テキストが 2 つ横並びになっている場合は、先にテキスト同士を「グループ化」しておきましょう。
①「 Shift 」を押しながら 2 つのテキストをクリック。テキストの周りをクリック+ドラッグで一括選択することもできます。
② ツールバーの「グループ化」をクリックします。
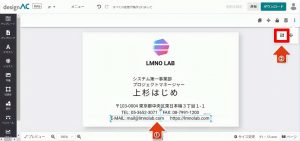 このように、 2 つのテキストが 1 つに合体しました。グループ化してから中央に揃える方が、作業がスムーズです。
このように、 2 つのテキストが 1 つに合体しました。グループ化してから中央に揃える方が、作業がスムーズです。
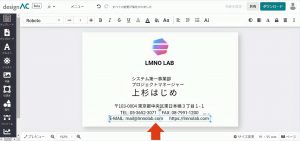
<参考>
グループ化したテキストは、いつでも元の状態に戻せます。
① グループ化したテキストをクリック。
② ツールバーの「グループ解除」をクリックすると、別々のテキストになります。
STEP 4:テキストの字体・カラーを変えてみよう
最後に、テキストの字体とカラーを変えてみましょう。
テキストを選択し、ツールバーのプルダウンから好きな字体をクリック。
作例では、「 Senobi GothicBold 」を使用しました。
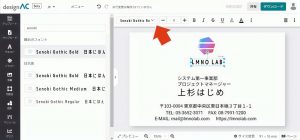 赤枠部分の字体も変更しました。
赤枠部分の字体も変更しました。
ツールバーではテキストの字体だけでなく、大きさや色などを自由に変えられます。必要に応じて色々試してみてください。
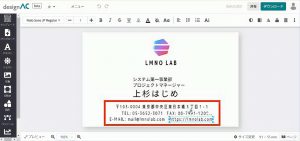 続いてツールバーから「カラーパネル」を表示させ、テキストを好きな色に変更します。
続いてツールバーから「カラーパネル」を表示させ、テキストを好きな色に変更します。
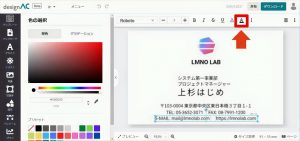
これで、テンプレートをベースに作成した名刺のデザインが完成しました!
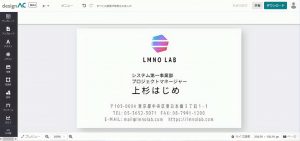
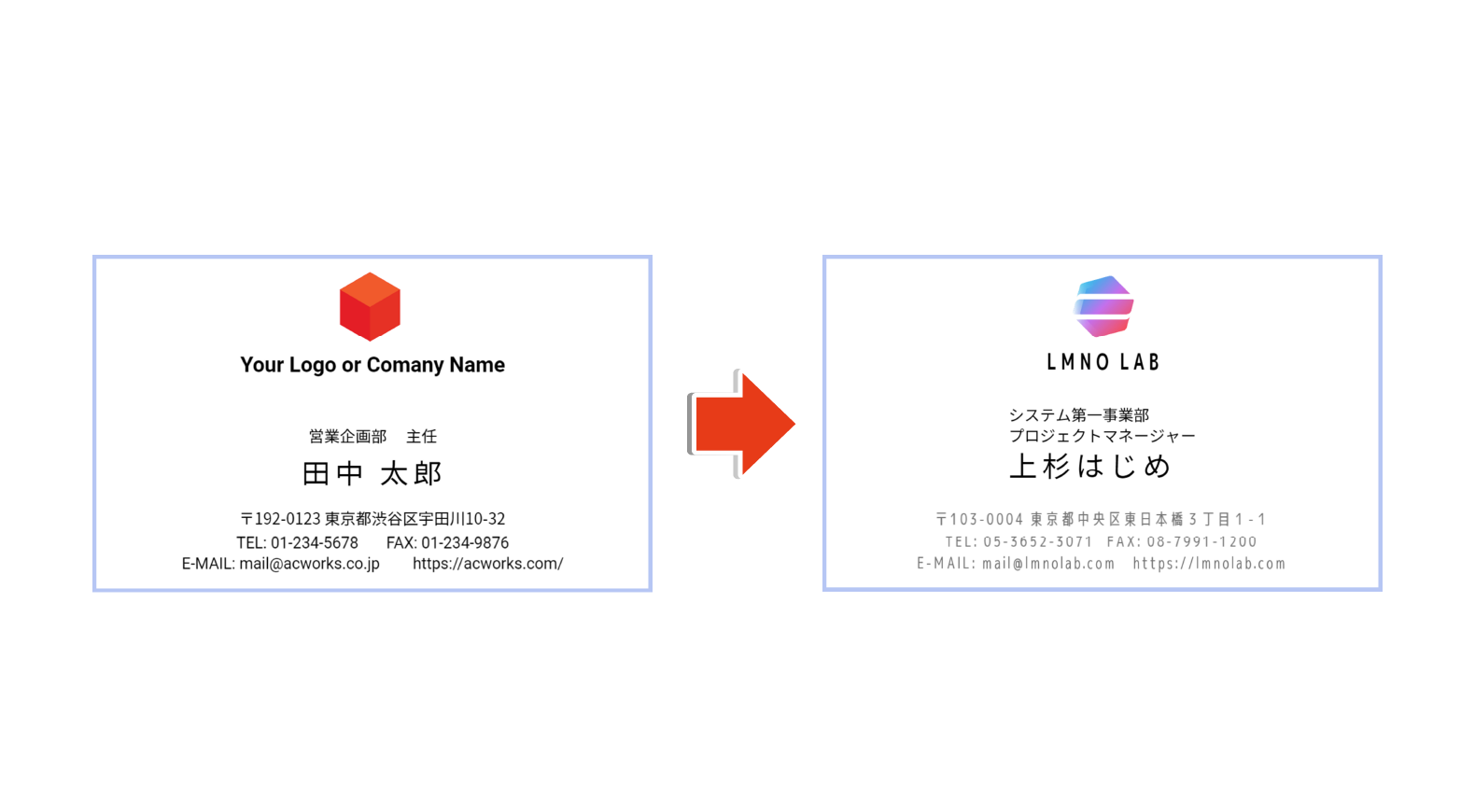
今回紹介したように、ロゴやテキストの字体・カラーを変更するだけで、オリジナルの名刺が簡単に作成できます。
デザインACを使って、ぜひともオシャレな名刺をデザインしてみましょう!