無料テンプレート「デザインAC」のチュートリアルブログです。
今回は、素材メニューの使い方について紹介します!
素材メニューを使って、テンプレートデザインに素材(写真・イラスト・シルエット)を追加してみましょう!SNS テンプレートの中から Youtube のサムネイルをベースとして使用しましたので、ぜひ参考にしてみてくださいね。

Step 1:素材を追加してみよう
左のサイドバーにある「写真」または「イラスト」をクリック。
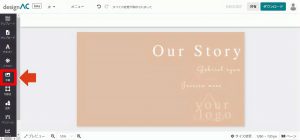
「写真」または「イラスト」をクリックし、使用したい素材を選びます。
今回は、写真を使用していきます。
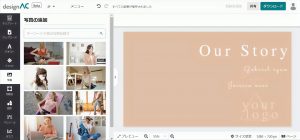
検索バーより、使用したい素材のキーワードを入力します。
今回は結婚式の写真を使用したいので「結婚式」と入力し、右側の虫眼鏡マークを押してください。
結婚式に関する写真が表示されるので、使用したい写真が決まったらクリック。
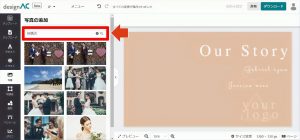
選択した素材は、以下のようにテンプレートの真ん中に反映されます。
素材が反映されたことを確認したら、「<」をクリックして素材メニューを閉じてください。
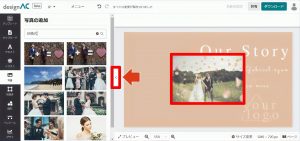
素材の上でマウスをドラッグして好きな位置に動かしたり、四隅の「青い丸」をドラッグしてサイズを調節してみましょう。
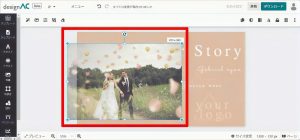
Step2 素材を切り抜きしてみよう
次は、使用したい大きさに素材を切り抜いてみます。
追加した写真を選択し、ツールバーから「切抜」アイコンをクリック。
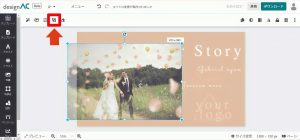
「切抜」アイコンをクリックすると、2つの青枠が表示されます。
外側の青枠:切り抜きして使用する部分
内側の青枠:切り抜く大きさを調節
調節が終わったら、左上の「画像を切抜き」をクリック。
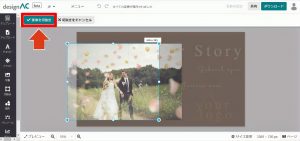
Step 3:フィルタを使ってみよう
「フィルタ」機能を使用すると、素材の雰囲気を簡単に変更できます。
ツールバーにある「フィルタ」アイコンをクリック。
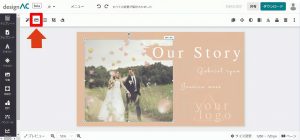
「フィルタ」アイコンをクリックすると、使用できるフィルタが表示されます。
全 10 種類の中から、お好きなフィルタを選ぶことができます。
今回使用する「コダクローム」をクリックすると、以下のように写真にフィルタが反映されます。
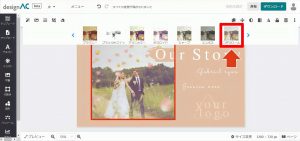
Step 4:エフェクトを追加してみよう
最後に、「エフェクト」機能について紹介します。
エフェクトでは、フィルターよりも細かい色などの調節が可能です。
ツールバーから「エフェクト」アイコンをクリック。
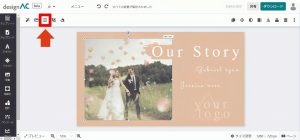
「エフェクト」アイコンをクリックすると、このようなパネルが表示されます。
バーを左右にスライドして、調節してみましょう。
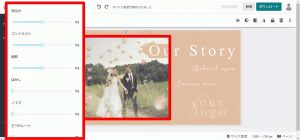
今回は画像を少し暗くして色味を加えたいので「明るさ」のバーを左、「飽和」のバーを右にスライドしました。
テンプレートに写真素材を追加し、【STEP 3 のフィルタ】【STEP 4 のエフェクト】を使用してカスタマイズすると、以下のようになりました。

デザインACを使用すれば、テンプレートデザインに簡単に素材を追加することができますね!
デザインACを使って、ぜひともお気に入りのデザインを作ってみましょう。

